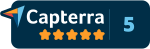Internet Marketing Software 4 Page Sales Funnel Setup
What is the Theory of the 4 Page Sales Funnel?
The First Page - gives a little information about the company and products, you can select from some base setups, or customize it completely for yourself.
The Second Page - Starts an audio message playing. This message can be a stock one we have or a personal one you create for your company, or individual members can create their own as well. We also have the ability for the text of the message to scroll for those who don't have speakers.
The Third Page - This is a popup page, it comes up just at the end of the message to collect the listeners contact details and intentions if they are interested in learning more. If they fill in the form and submit it some great things happen:
- The prospect is instantly sent an email with the site owners contact details
- The prospect is automatically entered into an autoresponder follow up series
- The site owner is instantly sent an email with the prospects contact details
- The prospect is automatically entered into the contact management system
The Fourth Page - This page is the final page which can tell about the member, and link to a corporate replicated website for enrollment.
How to Set Up the 4 Page Sales Funnel
First thing you can do here is to select the theme you would like to use.
Then you should add in your existing website, or action page you wish to send this prospect to after they have entered all their information into your system and the final page shows up. if you do not have a website, see the section on Gateway Pages and we will show you and alternate way of using the CRM+ Sales Automation system.
Now we are ready to edit the first page in your system. Select the word "Introduction" in the drop down menu, and hit GO.
Here you have a few options on how you would like to control your pages within the system.
- You can use the wysiwyg (what you see is what you get) editor that operates very much like your word processor that you see on this page.
- You can use another webpage editor like Dreamweaver or FrontPage and copy just the body portion to the source tab in this system
- You can use another webpage editor like Dreamweaver or FrontPage and copy just the whole page including all look and feel to the source tab in this system.
Remember the function of this page is to inform them enough to make them want to listen to your message on the next page, you are only selling the next page of information at this point, not your entire company and product line!
Then you simply want to describe the process you will put them through in the system. Do not oversell.
You can use the wysiwyg (what you see is what you get) editor that operates very much like your word processor that you see on this page.
You can use any of the Distributor macros signified by a [d***] in this page.
The Link to have users go to the next page is done by inserting the [stepa]what you want the link to be named[stepb] macros. In other words if you did [stepa]Click Here to go to Step 1[stepb] you would end up seeing a line of text that is a hyper link saying Click Here to go to Step 1.
The only real trick to this is how to upload pictures with the system where necessary, and arranging any form or table structure you intend to use. Other than that most buttons will behave as in a word processor and you can immediately see the results in this editor as you make changes.
You can use another webpage editor like Dreamweaver or FrontPage and copy just the body portion to the source tab in this system
Here it is pretty simple as well, you simple paste the html into the "Source" tab. So click the "Source" tab, you will see some default tags. We assume you know what you are doing with html if you are choosing this option.
You will need to either have any images you use uploaded to another server and use direct links to it, or you will need to upload your images and make sure your path is correct for it to work on this system.
You can use another webpage editor like Dreamweaver or FrontPage and copy just the whole page including all look and feel to the source tab in this system.
If you want to not use our prearranged templates for your look and feel, you must be sure to check the "Paste/Edit my own HTML" to make sure none of our default meta tags or style sheets are used.
Then the instructions are pretty much the same as above option.
Website Setup "Presentation" Page
Now we are going to set up the free form text on the Presentation page. Hit "Omsys Home" to get back to the main menu. Then hit "Website Config", then hit "Site Edit", then select your named site to work on, then select the page "Presentation" from the dropdown.
If you see site edit in the left menu just click on it to shortcut the above process.
You will see the now familiar editor with a place to put your desired text. This text will sit beside the scrolling text and audio playing object.
It is not recommended to load this area down with information, just rather tell them about the message about to play and approximate length and that they will be asked for their contact information when it is done. Again load our "Setup" site from the default menu to get methodology and example text setups you can use.
Website Setup "Enter Details" Page
Now we need to set up the "Enter Details" section of your site. Click the name of your site link. Now click the "Enter Details" page in the drop down and press Go.
What you are adding on this page is the text that shows up before the collection of the details. We highly recommend you include the fact that by filling in the form, they are Opting in to receive further information by email from your company.
Website Setup "Thank-You" Page
Go back to "Omsys Home", and click on "Website Config" and click on your site.
Select "Thank you" page from the drop down and hit "Go"
Edit this page as per previous instructions on how to use the webeditor object.
The bottom of this page will automatically put a link to whatever site you have entered in your Corporate Website Address at the theme edit section at the top.